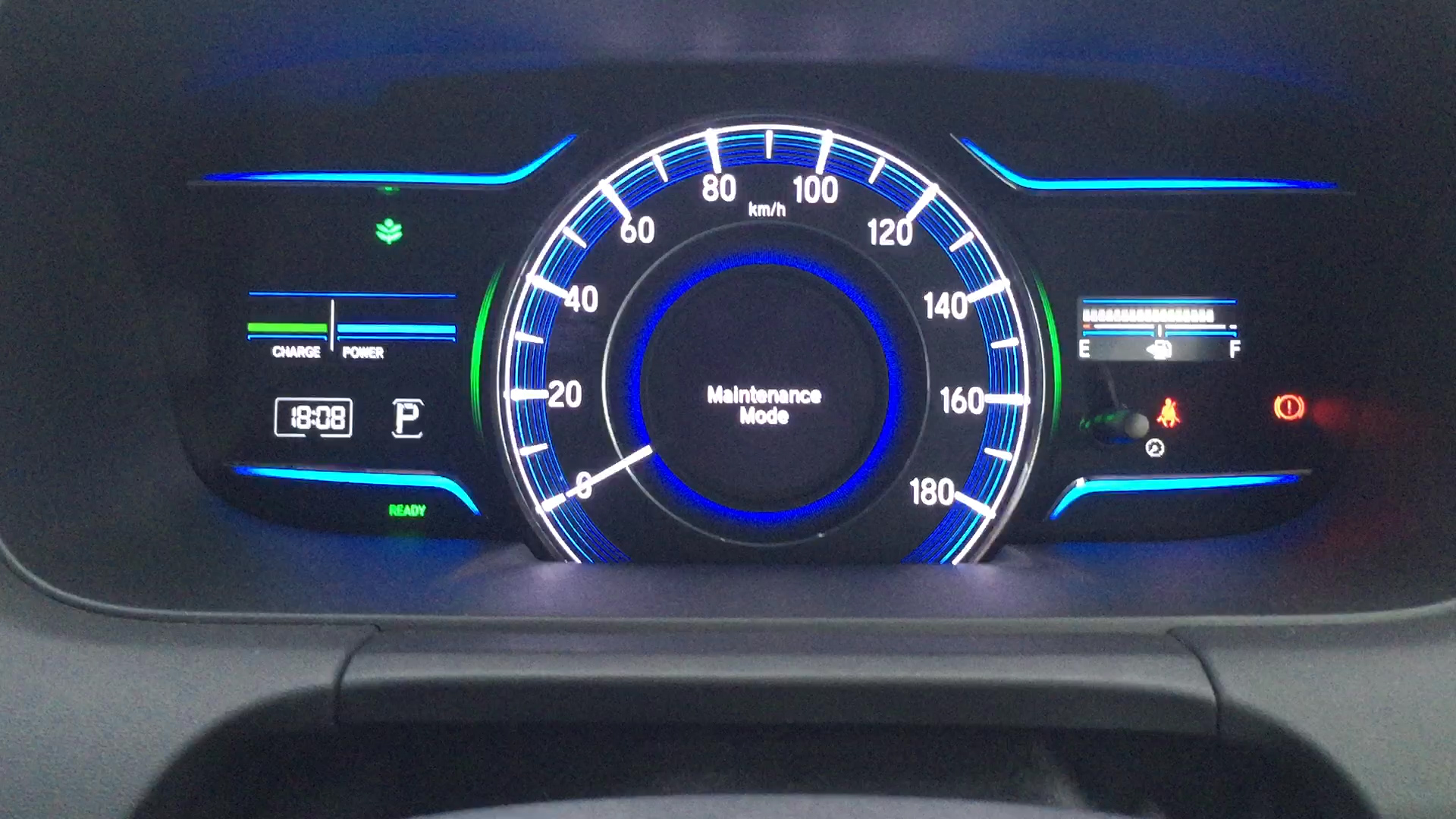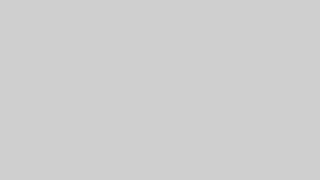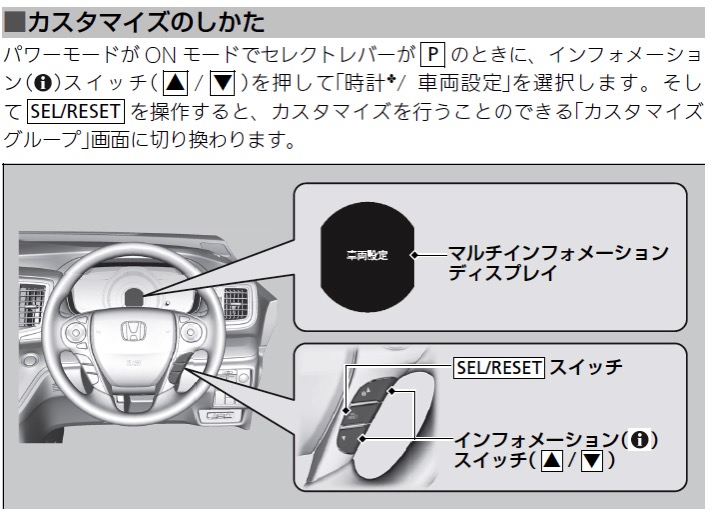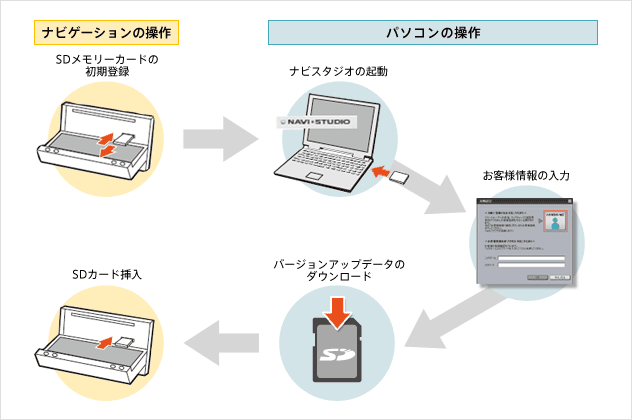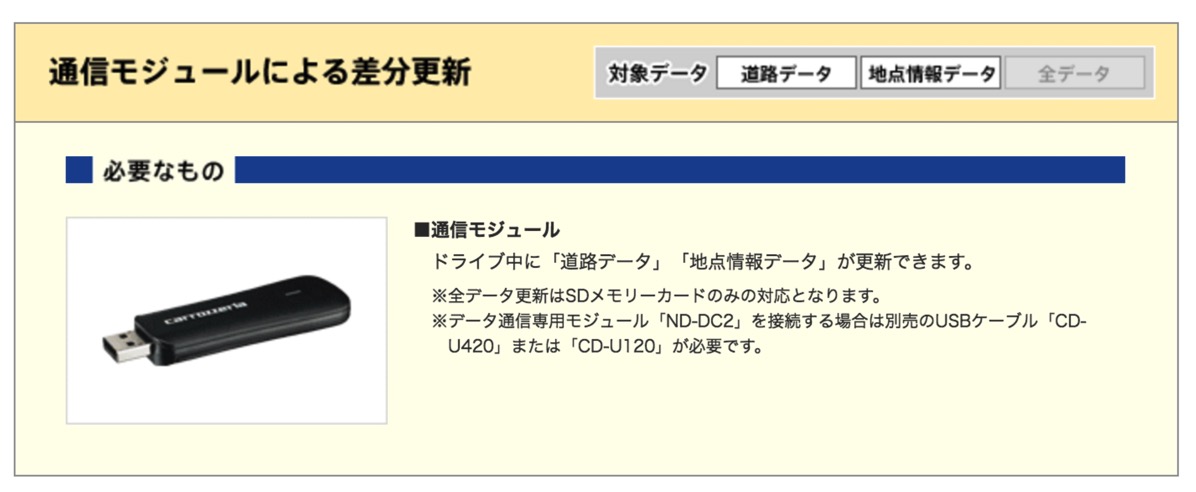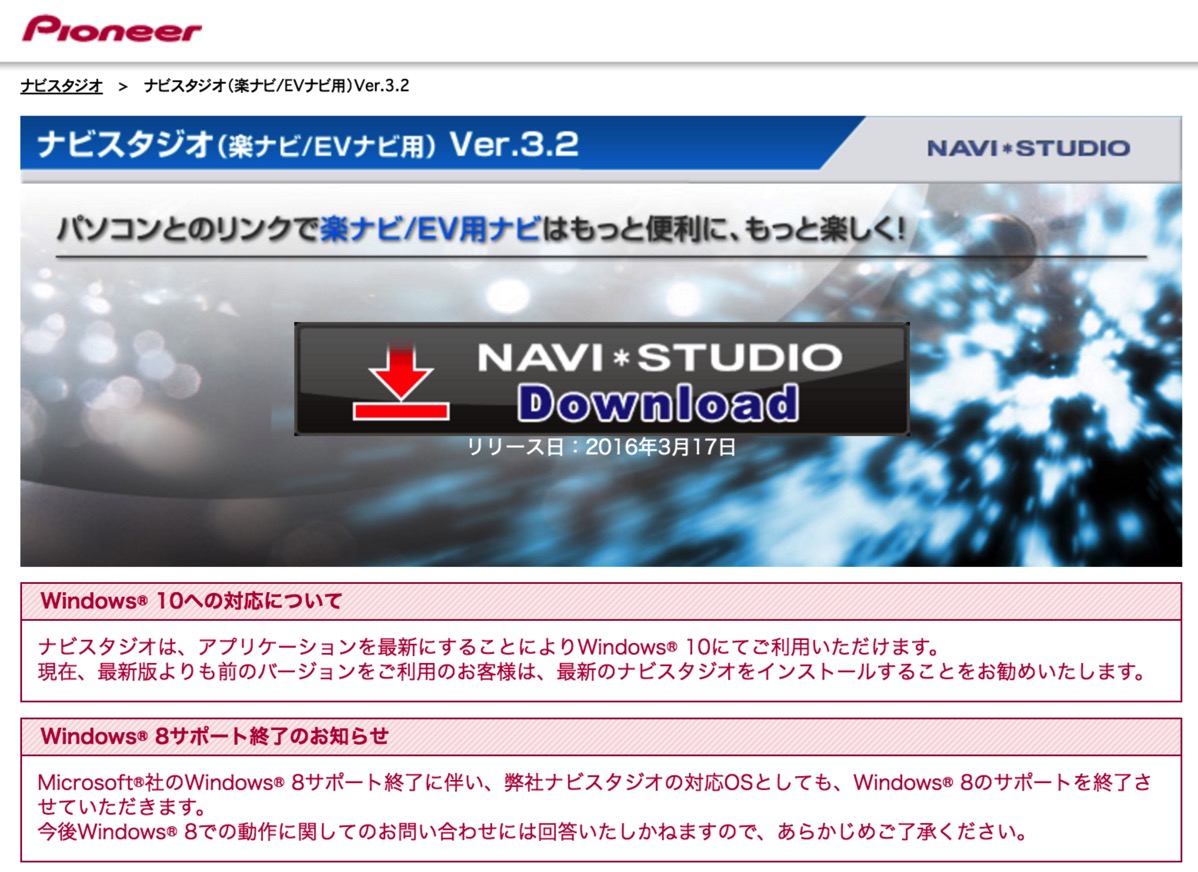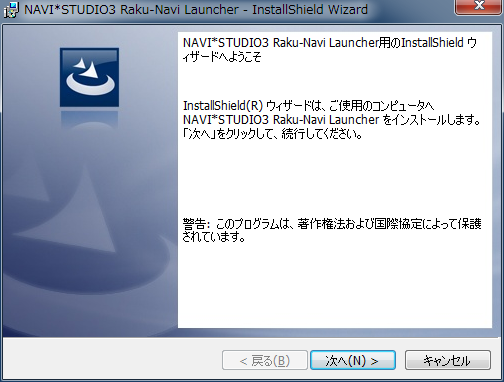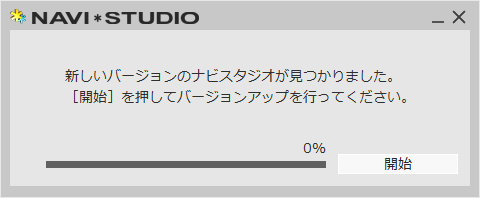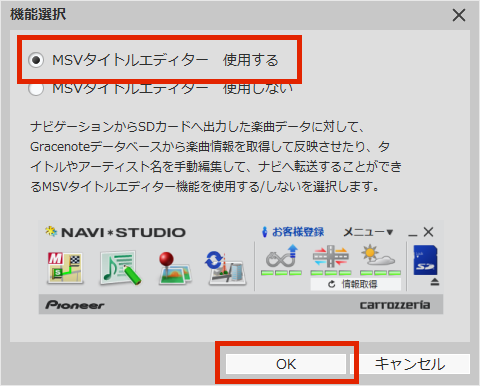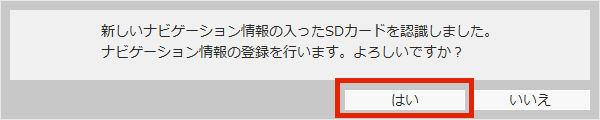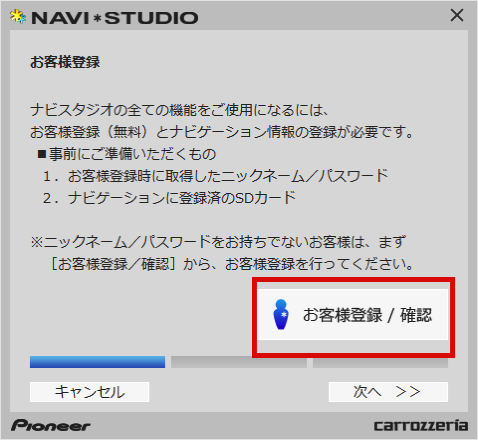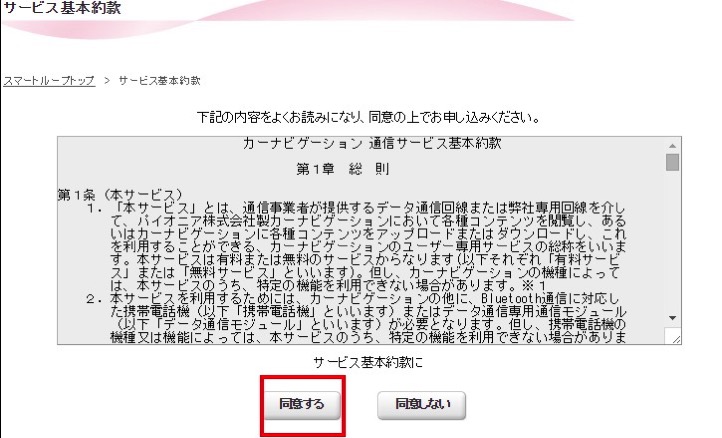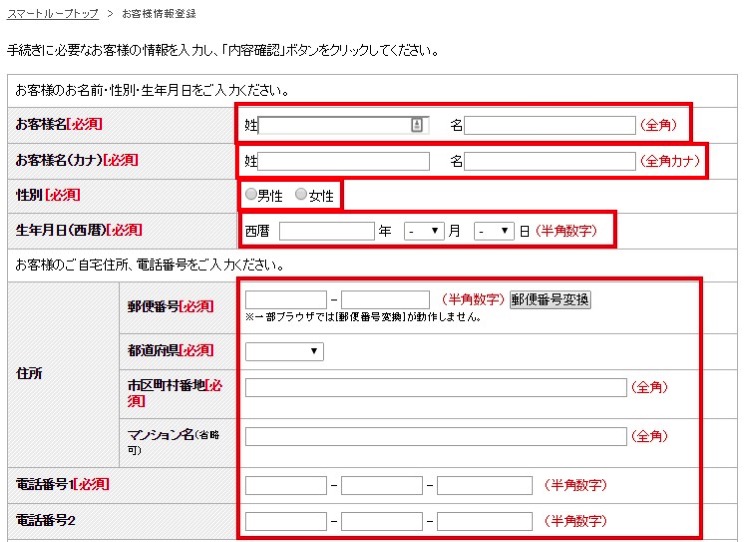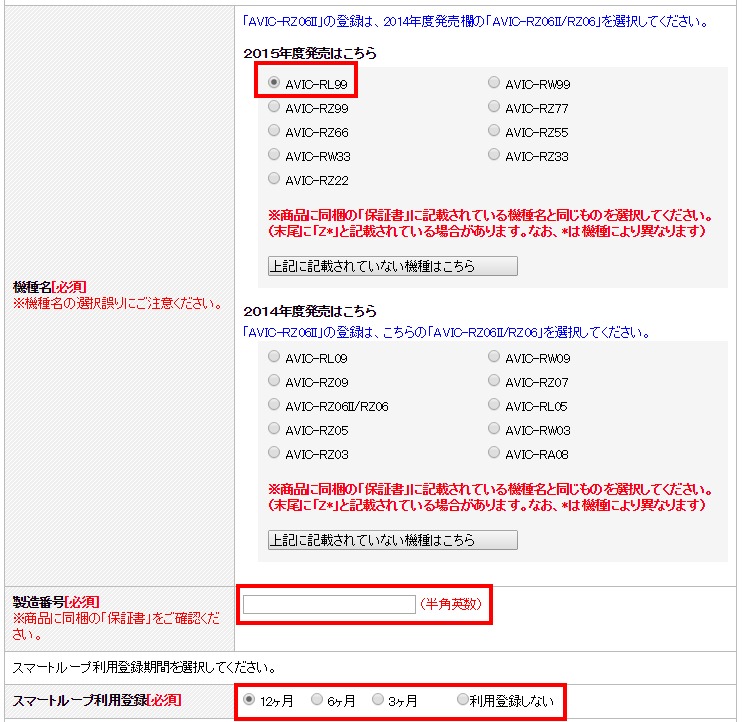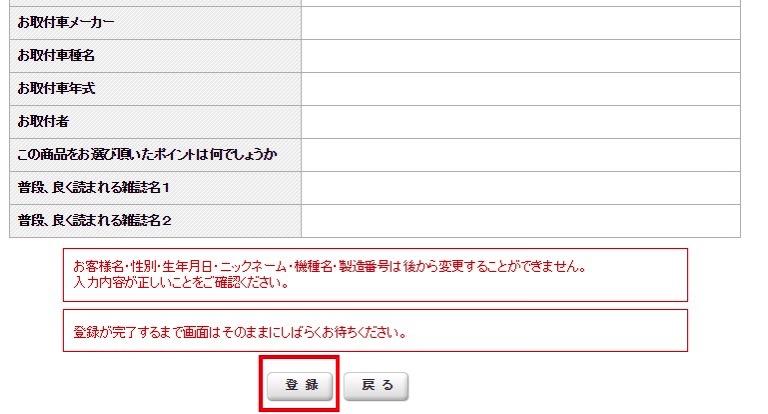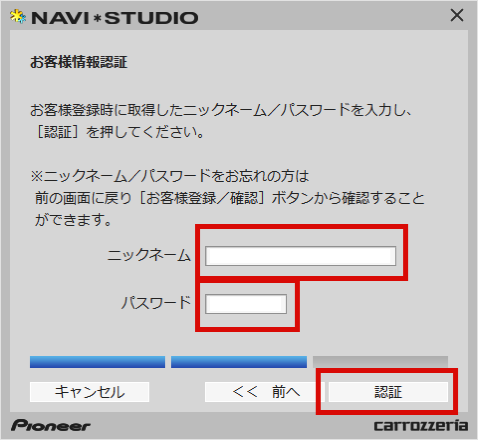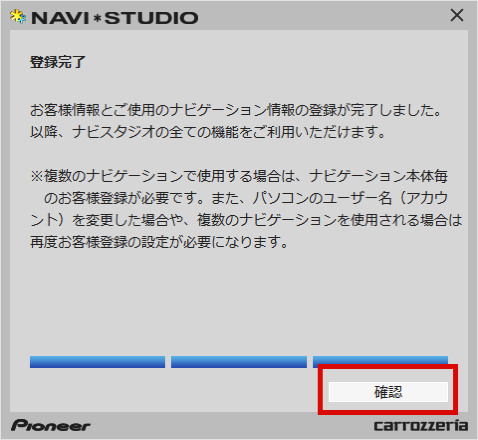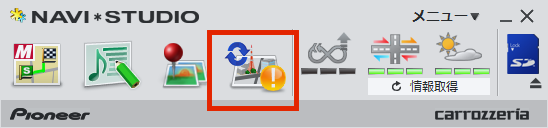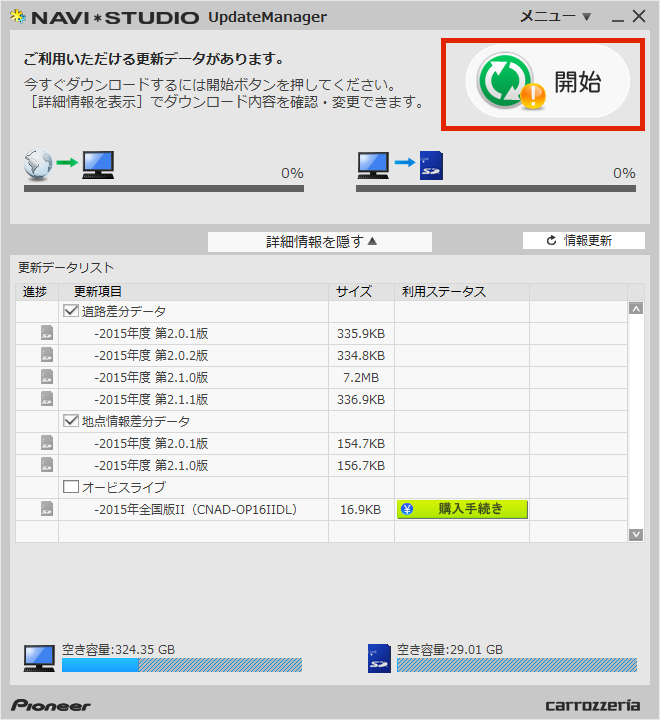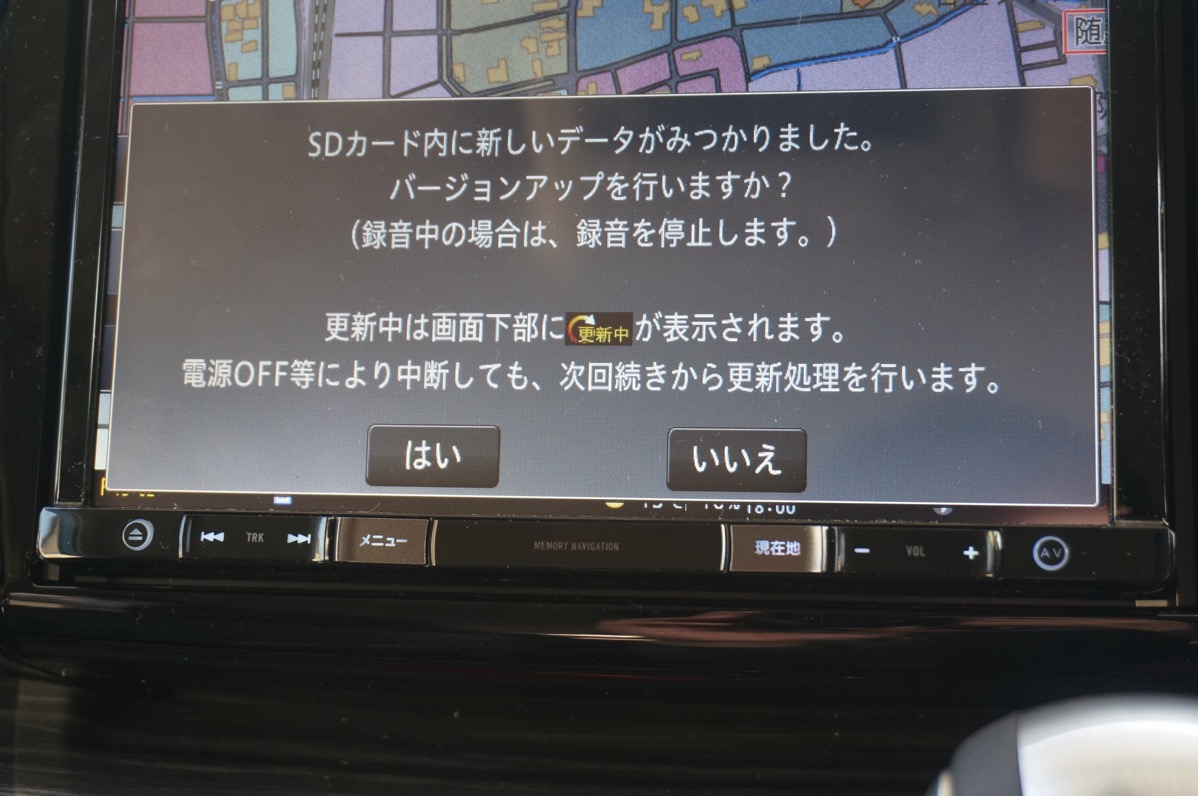無事AVIC-RL99をオデッセイハイブリッドに取り付けられホッとしていたところ、取り付けて頂いたオートバックスの担当者の方から「地図の最新データ更新出ていると思うんで更新しておいてくださいね〜」と言われました。どうせなら最新の地図データに更新しようと思い試してみました。
AVIC-RL99の地図更新方法
AVIC-RL99のホームページを確認して見ると、ざっくり説明すると大まかにパソコンでデータをダウンロードしSDカードで更新する方法と、専用の通信モジュールを購入しナビ本体と接続して更新する2つの方法があるようです。
通信モジュールはナビに接続しておけば最新のバージョンに更新され手間はほとんどありませんが、別途通信モジュールを購入する必要があるのが難点。ということで手間はかかるけどSDカードに保存し地図更新を行う方法を選択しました
地図を更新するために必要なものは?
ホームページの内容を確認してみると、Windowsのパソコンとインターネット環境、容量が16GB以上のSDカード、SDカードリーダーが必要ということらしいです。
AVIC-RL99にSDカードを入れる
最初の手順として、AVIC-RL99本体にSDカードを入れ事前登録します。ナビ本体左下にある取り出しボタンを押し、画面上の「SDカード」を押し本体にSDカードを挿入します。
AVIC−RL99にSDカードを入れると画面に「SDカードをパソコンリンク用として登録しますか」と確認画面が表示されるので「はい」を選択します。
ナビにSDカードの登録が完了したらSDカードを取り出しましょう。ナビ本体左下のイジェクトボタンを押し、画面の「SDカード取り出し」を選択します。取り出したSDカードをパソコンに接続し、地図更新データを保存します。
Windowsパソコンでアプリ、地図データ保存
AVIC−RL99とSDカードの登録が完了したところで、Windowsパソコンを使ってSDカードカードに地図データをダウンロードします。手順としては地図データをダウンロードするためのソフト「ナビスタジオ」をパソコンにインストールし、ユーザー登録後SDカードにデータを保存します。
専用アプリをダウンロード、インストール
次にパソコンを使って地図データをダウンロードしSDカードに保存します。作業前にパソコンにSDカードを挿しておきましょう。
次にカロッツェリアの公式ホームページから地図データ更新ソフトナビスタジオをダウンロードします。
アプリのアイコンをダブルクリックし、手順にしたがって進みます。
…インストールが完了しました。
ナビスタジオを起動
インストールが完了したら早速起動してみましょう。ナビスタジオのアイコンをダブルクリックし、起動します。起動時に最新バージョンが見つかった場合、バージョンアップ画面が表示されるので「開始」を選択しバージョンアップを行いましょう。
初回起動時に機能選択を行います。まずはMSV(ミュージックサーバー)タイトル編集機能の確認です。MSV(ミュージックサーバー)機能を使い、音楽タイトルを編集したいという場合、使用するを選択しましょう。
SDカードが認識され、ナビ登録を行う確認画面が表示されるので「はい」を選択します。
地図更新などのすべての情報を利用するためにはお客様情報登録が必要になります。30日だけ登録不要で利用できるみたいですが、ついでなのでお客様登録を行いましょう。「お客様登録」ボタンを選択し登録画面に進みます。
お客様登録画面に進み、最初に同意画面が表示されます。「同意する」を選択し次に進みます。
お客様情報入力画面に進み、名前、住所等を入力していきます。
メールアドレスや、あとからログインに必要になるニックネーム、パスワードを設定します。
ナビの機種AVIC−RL99を選択し、製造番号を入力します。製造番号はAVIC−RL99の保証書に記載されているので保証書を確認しましょう。スマートループ利用期間は12ヶ月を選択しました。
最後に入力情報を確認し「登録」ボタンをクリックし登録を完了します。
ナビスタジオアプリ画面に戻り、先ほど設定したニックネームとパスワードを入力し、画面右下の「認証」ボタンを選択します。
お客様情報の登録が完了しました。「確認」ボタンをクリックします。
これでナビスタジオで使用できる機能がすべて使えるようになりました。早速地図更新データをダウンロードしましょう。ナビスタジオメニューの真ん中にある地図更新アイコンを選択します。
地図更新データがあると画面に表示されます。リストには道路情報、地点情報の更新データが別れて表示されます。2016年3月上旬に更新したんですが、約9MBの更新データがありました。右上の「更新」ボタンをクリックすると地図データがダウンロードされます。無事ダウンロードが完了したら、パソコンからSDカードを取り出し、AVIC−RL99にSDカードを挿しましょう。
AVIC−RL99にSDカードを入れる
地図データをダウンロードできたらAVIC−RL99にSDカードを入れましょう。
SDカードに地図更新データが見つかった場合、画面にバージョンアップ確認画面が表示されるので「はい」を選択し地図更新を行います。
時々再起動を確認する画面が表示されるので「はい」を選択し地図更新作業を進めます。
最後にナビ画面にバージョンアップ完了画面が表示されたら完了です!お疲れ様でした。
AVIC−RL99地図更新を行ってみて
今回はナビスタジオのインストール、お客様情報登録など初回のみの設定があったので地図更新に時間がかかりましたが、次回からはパソコンにSDカードを挿し、ソフトを起動するだけで更新するだけなので簡単に更新できそうです。SDカードをナビに登録し更新するという仕組み上、音楽データや動画データを保存する時に使うSDカードをナビに登録しておき地図更新する方が便利だと思います。